步骤三:登录云服务器
更新时间:2023-11-06 09:26:47
本章节介绍如何快速登录云服务器。
登录方式
您可以根据云服务器的操作系统选择登录云服务器的方式。
| 登录方式 | 满足条件 |
|---|---|
Web 终端登录(Windows & Linux) |
登录用户名和密码 |
SSH 登录(Linux) |
|
Web 终端登录
-
登录管理控制台。
-
选择产品与服务 > 计算 > 云服务器,进入云服务器列表页面。点击指定云服务器所在行,操作列中的 登录。
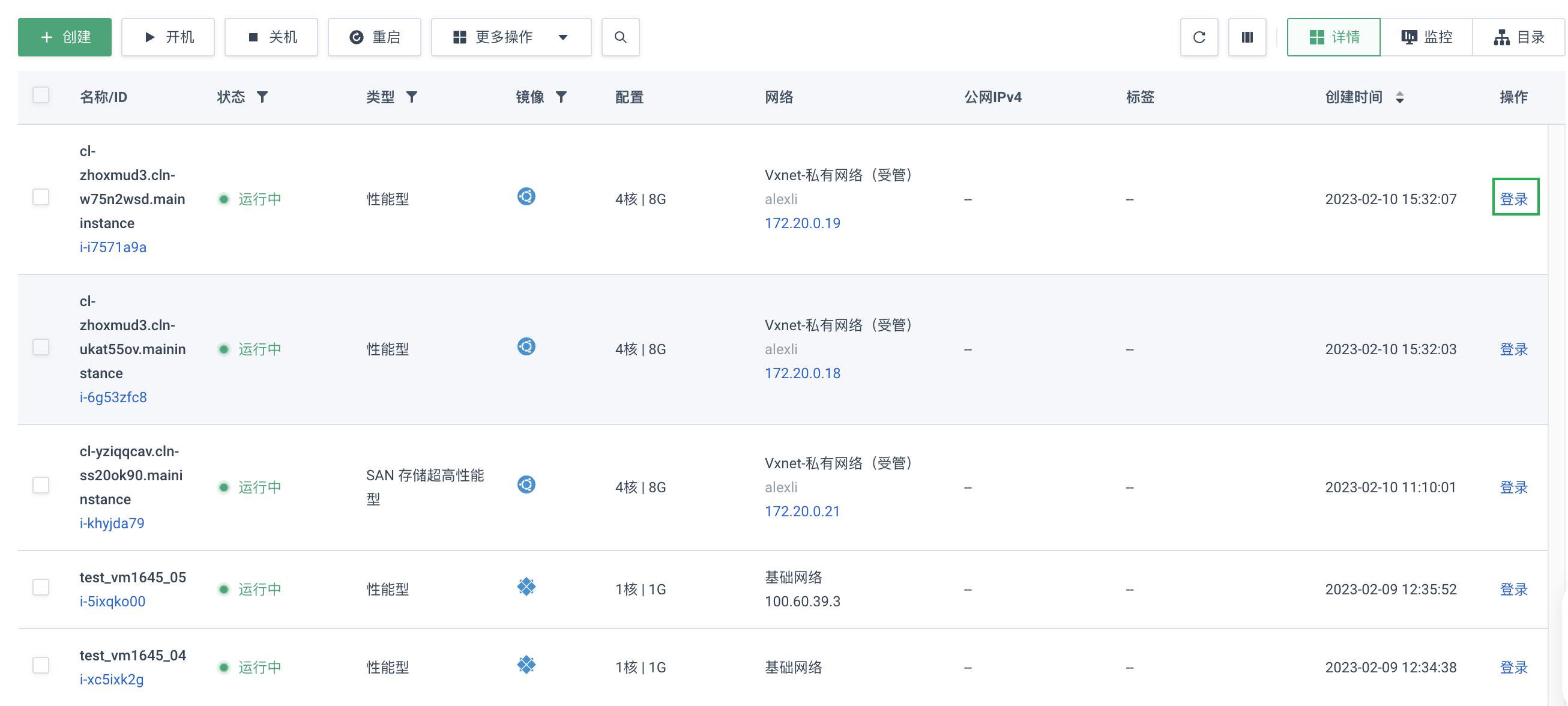
-
在弹出的远程连接窗口中,选择 VNC 链接,点击确定。
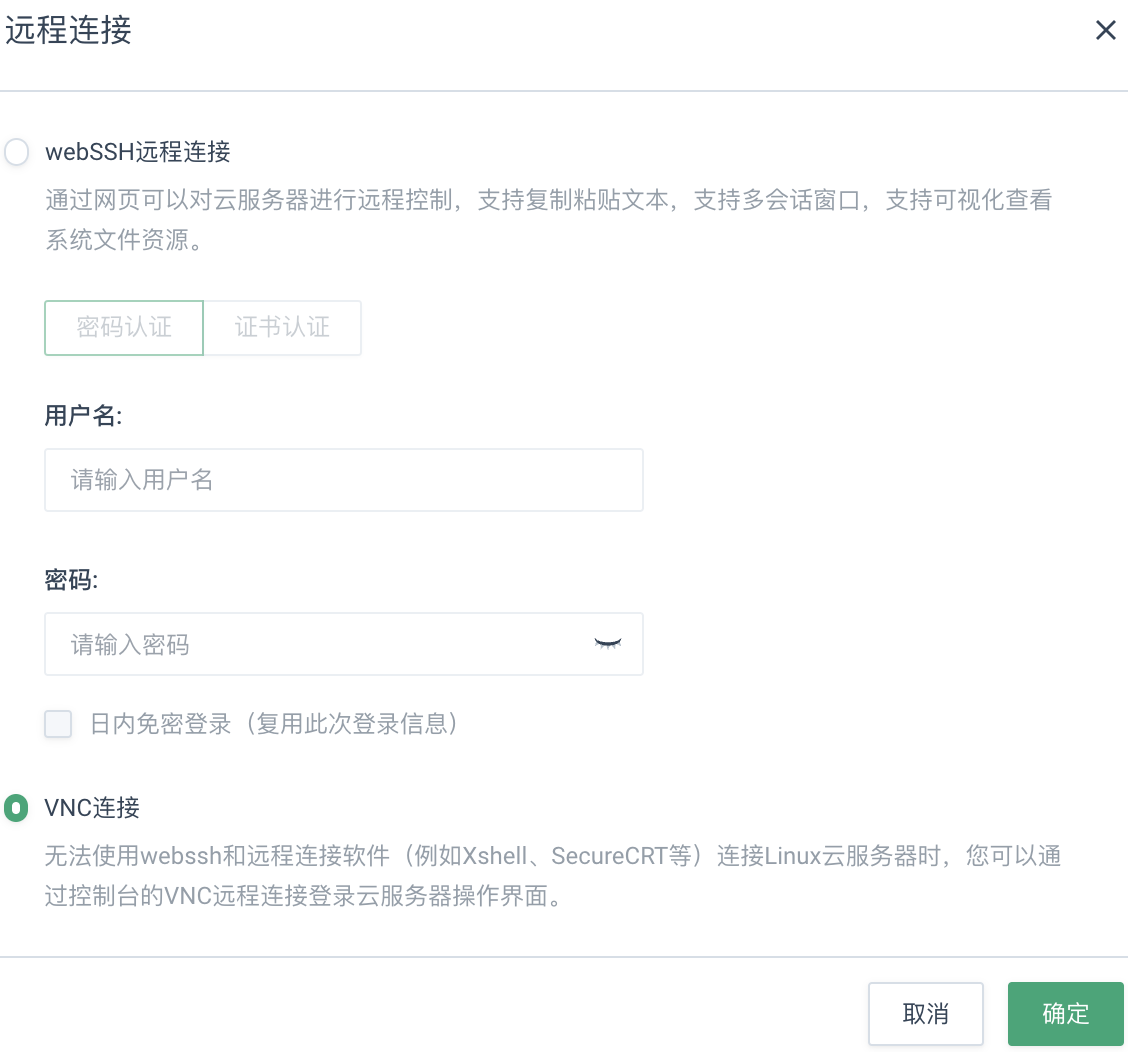
-
弹出在 Web 终端窗口,输入您创建云服务器时设置的账号和密码,按 Enter,即可登录到云服务器。
-
Windows
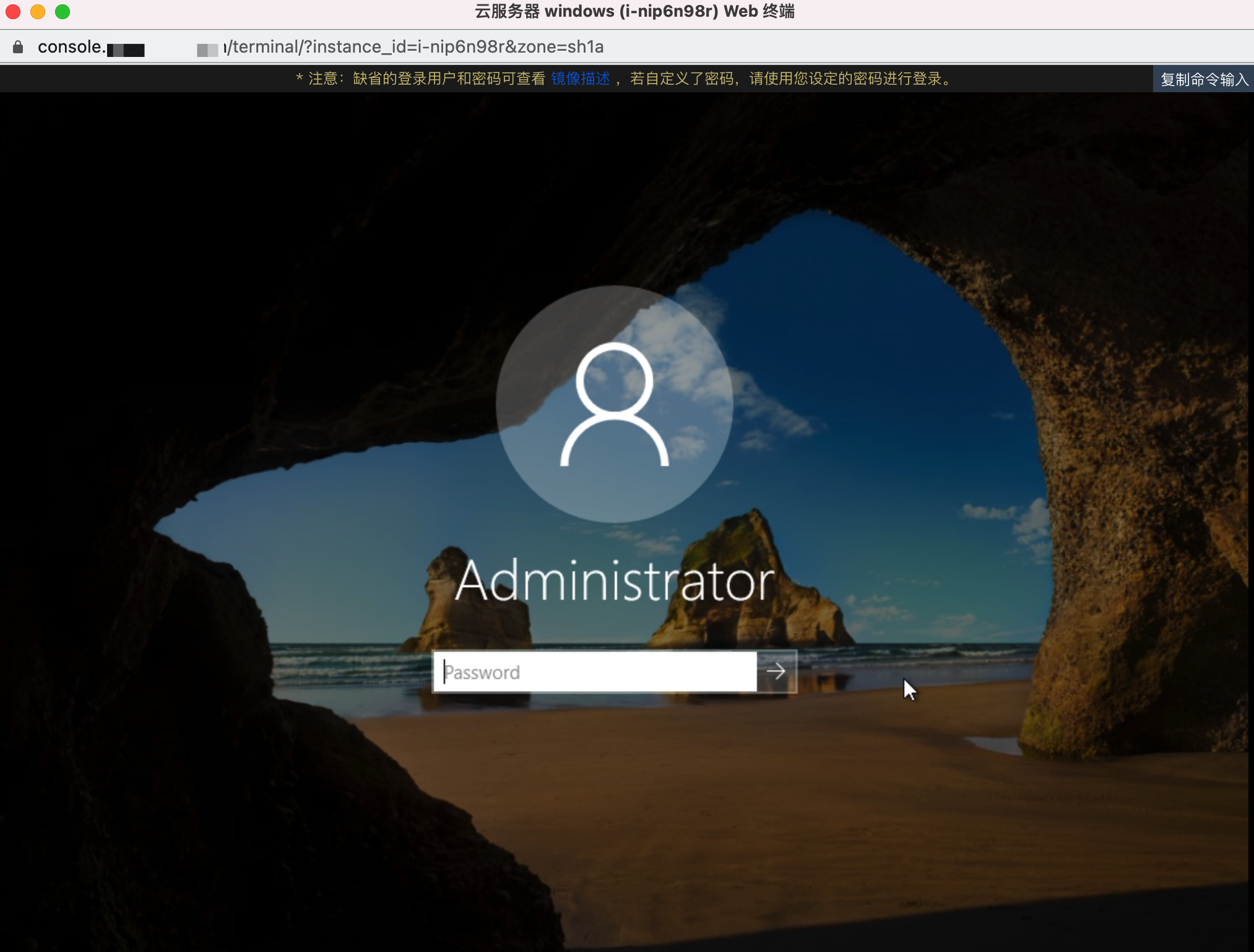
-
Linux
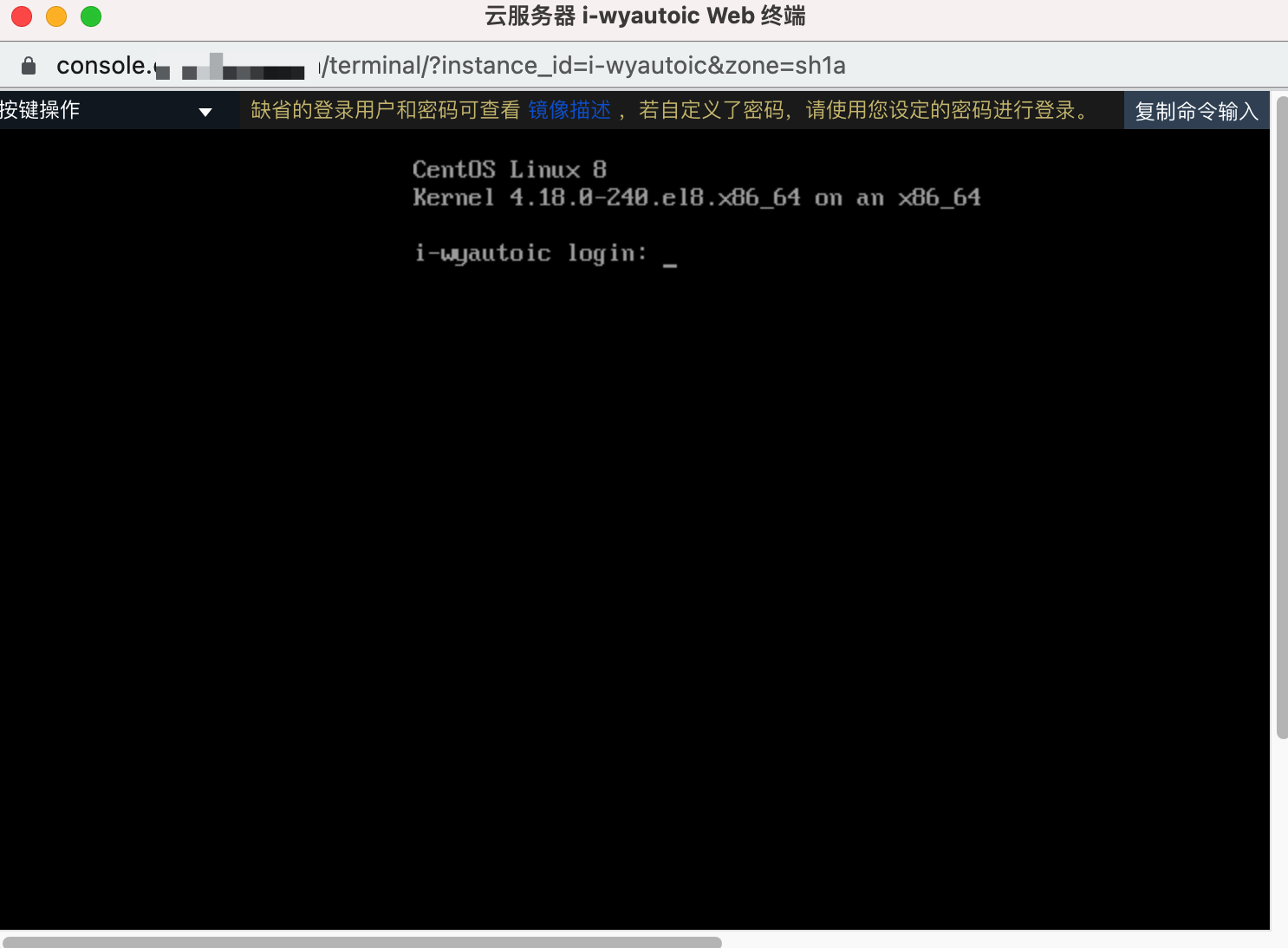
-
SSH 密钥登录
如果创建云服务器时,设置为 SSH 密钥方式登录,那么在使用 SSH 登录之前,需要先打开安全组规则的 TCP 22 端口。
本地是 Linux 或 Mac
通过本地 SSH 密钥(如:kp-1234abcd )直接使用远程命令 SSH 安全地登录云服务器。
chmod 600 /path/to/kp-1234abcd
ssh -i /path/to/kp-1234abcd root@ip_address例如:SSH 密钥 kp-1234abcd,连接云服务器 172.31.45.132。
chmod 600 /path/to/kp-1234abcd
ssh -i /path/to/kp-1234abcd root@172.31.45.132本地是 Windows
使用 Xshell 5 及以上版本登录。
例如:在 Windows 下使用 SSH 密钥 kp-1234abcd,云服务器IP地址 172.31.45.132。
-
打开 Xshell。
-
创建一个新会话,协议是 SSH,输入云服务器的 IP 地址。
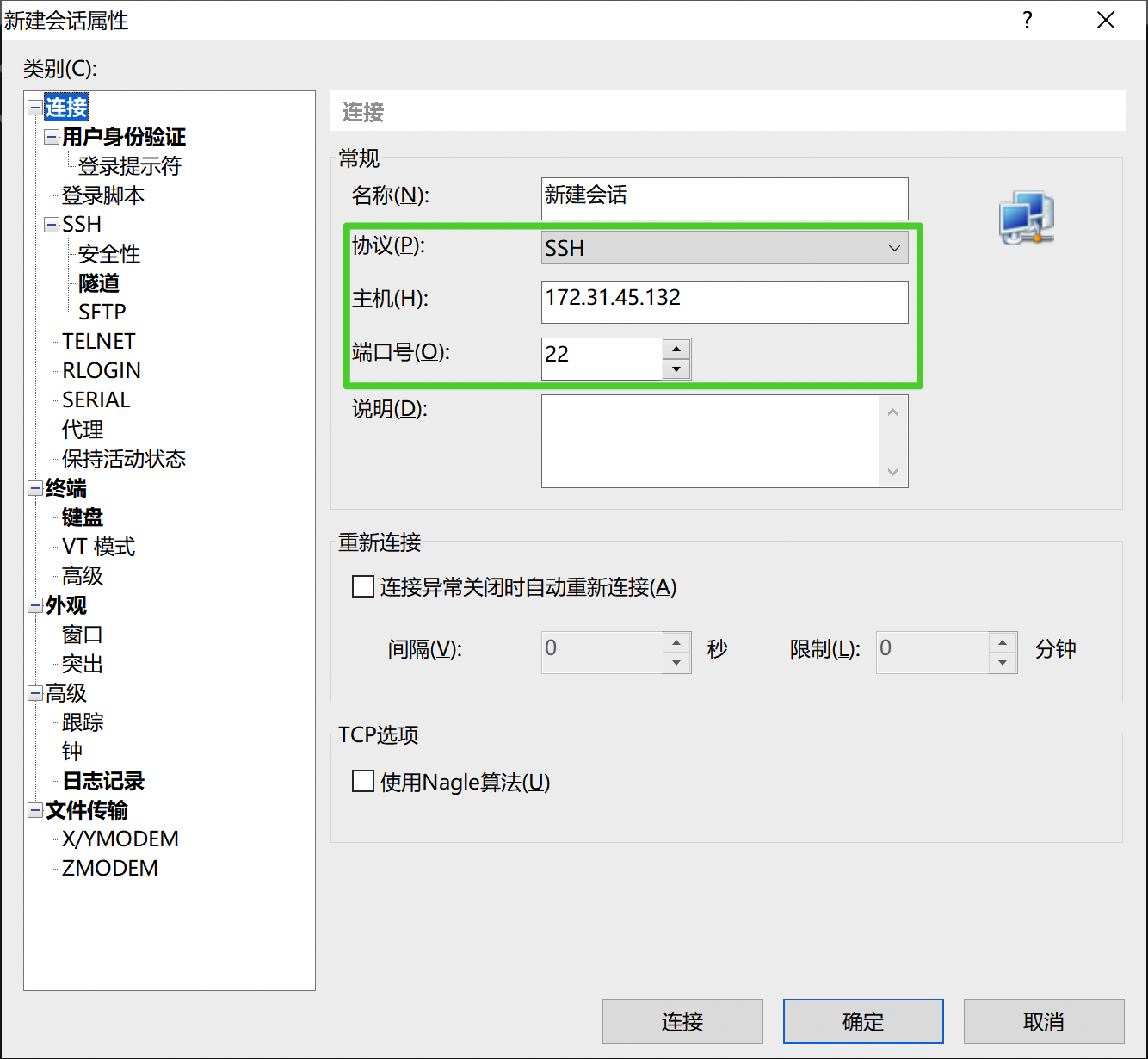
-
点击 用户身份验证,进入 用户身份验证 页面。
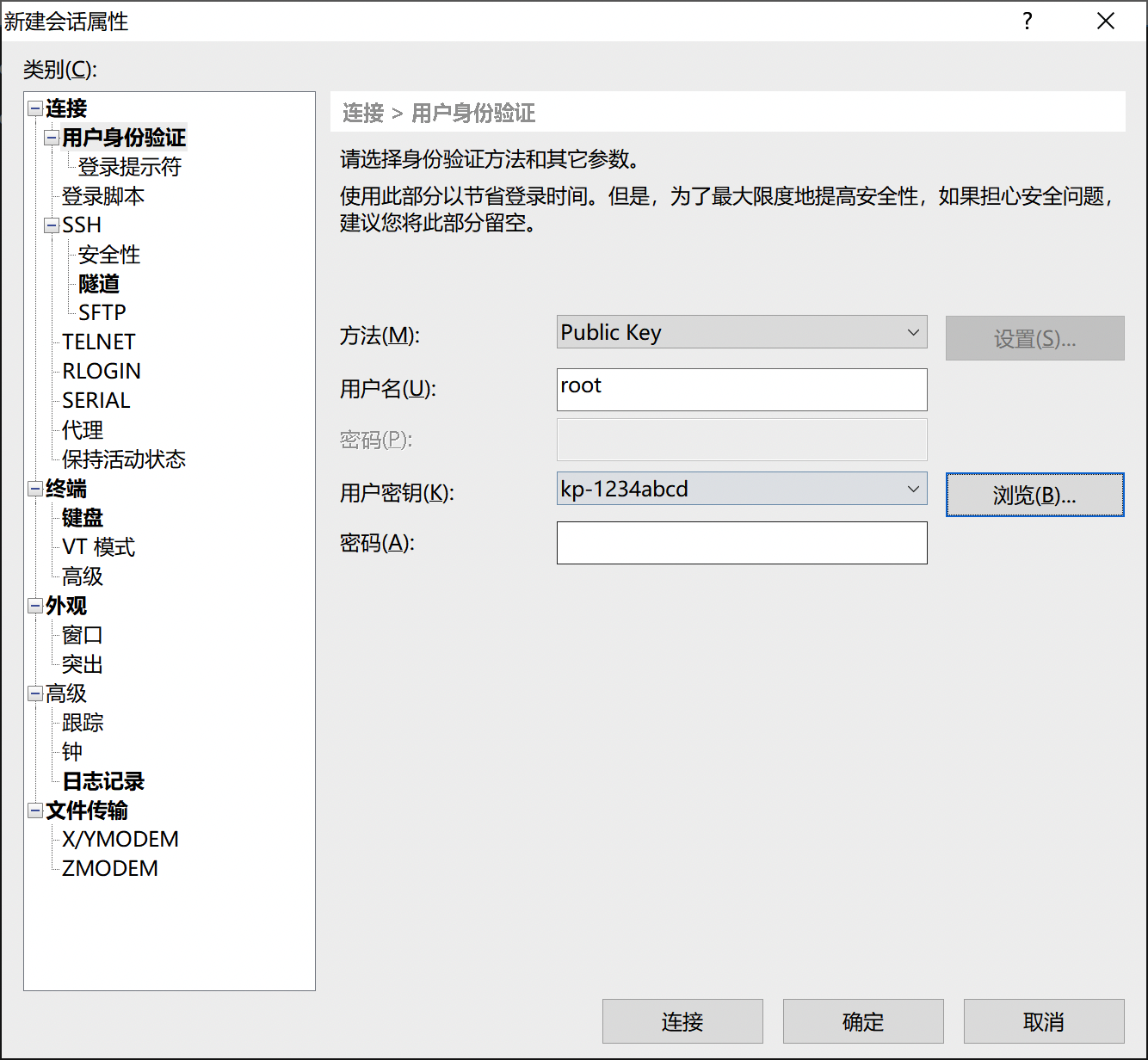
参数说明,如下表所示。
参数 参数说明 方法(M)
选择
Public Key。用户名(U)
输入
root。用户密钥(K)
点击
浏览(B),导入绑定云服务器的 SSH 密钥公钥文件对应的私钥文件。 -
点击连接,即可连接到云服务器。